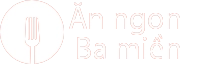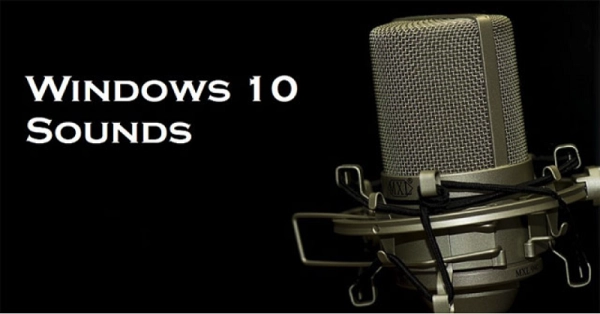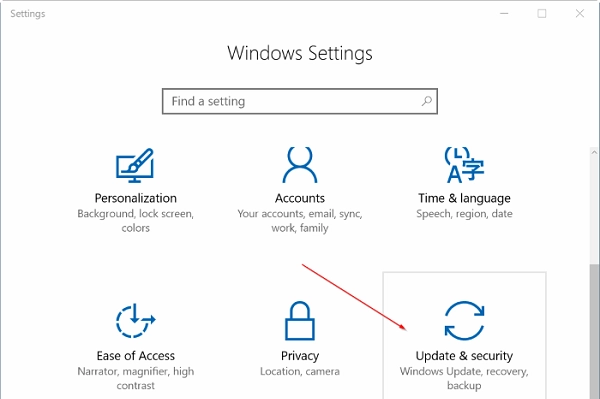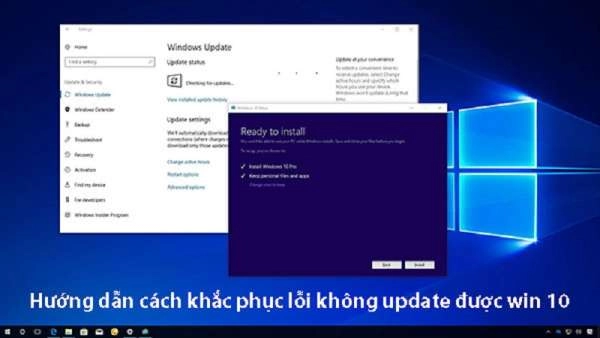Hướng dẫn các cách chụp màn hình win 10 cho bạn
Bạn muốn chụp lại màn hình máy tính win 10 để lưu giữ lại những khoảnh khắc thú vị và chia sẻ cho bạn bè, người thân mỗi khi làm việc hay lướt Internet giải trí nhưng không biết công cụ hay phần mềm chụp màn hình như thế nào. Đây cũng là câu hỏi mà nhiều người đang thắc mắc. Vậy cùng tìm hiểu bài viết dưới đây để biết được cách chụp màn hình win 10.
Trong quá trình sử dụng máy tính thì tính năng chụp màn hình vô cùng quan trọng, nó giuos ích rất nhiều cho công việc, học tập cũng như giải trí của bạn. Về cách chụp màn hình thì cũng không quá phức tạp, chỉ cần thực hiện theo các hướng dẫn dưới đây.
Dưới đây là các cách chụp ảnh màn hình win 10 cho bạn
Chụp màn hình Bằng Snipping Tool
Bước 1: Trên thanh tìm kiếm của Menu Start gõ Snipping Tool rồi nhấn chọn Snipping Tool để mở công cụ

Bước 2: Để chụp ảnh màn hình, bạn nhấn vào New, tại đây có 4 lựa chọn với 4 kiểu chụp ảnh màn hình Windows 10
- Free-form Snip: Kiểu chụp này cho phép chụp màn hình với nét vẽ tự do, bạn thích nét vẽ như thế nào cũng được

- Rectangular Snip: Kiểu chụp này cho phép chụp giao diện bất kì bằng nét vẽ hình chữ nhật

- Windows Snip: Với kiểu chụp này, bạn có thể chụp được toàn bộ màn hình trừ thanh taskbar ở phía dưới

- Full-Sreen Snip: Với kiểu này, bạn có thể chụp full màn hình Windows 10 bao gồm cả thanh taskbar
Bước 3: Sau khi chụp xong, bạn chỉ cần bấm vào biểu tượng lưu ảnh Save ở phía trên, rồi sửa tên ảnh theo mong muốn, chọn định dạng cho file (PNG, JPG, GIF, HTML), chọn mục mà bạn muốn lưu ảnh cuối cùng bấm nút là Save là hoàn thành
Bước 4: Chỉ những bước đơn giản như vậy là bạn có thể chụp được màn hình Windows 10 theo như mong muốn rồi đó

Chụp màn hình Windows 10 bằng công cụ Paint
Với công cụ Paint bạn có thể chụp màn hình ở chế độ toàn bộ màn hình hay cửa sổ đang hoạt động trên Windows 10 và chụp rồi lưu ảnh mà không cần chỉnh sửa
Chụp toàn bộ màn hình Windows 10
Bước 1: Để chụp màn hình, bạn bấm phím "PrtSc" trên bàn phím
Bước 2: Tiếp theo bạn vào Menu Start và gõ tìm kiếm Paint
Bước 3: Tại cửa sổ Paint, bạn thực hiện thao tác nhấn tổ hợp phím Ctrl + V để dán ảnh vừa chụp màn hình. Sau đó bạn nhấn vào File >Save as để lưu ảnh

Chụp màn hình cửa sổ đang hoạt động trên Windows 10
Bước 1: Bạn hãy bấm Alt + PrtSc thì Windows 10 sẽ lưu lại tất cả những hoạt động trên trình duyệt mà bạn đang sử dụng

Bước 2: Bạn mở Paint lên và cũng thực hiện thao tác bấm Ctrl + V để dán ảnh vào rồi chỉnh sửa theo như mong muốn và lưu ảnh lại

Chụp màn hình Windows không cần chỉnh sửa, lưu ảnh luôn
Bạn thực hiện thaqo tác bấm tổ hợp phím PrtSc hoặc Fn + Prtsc để chụp màn hình Windows 10
Ảnh chụp màn hình sẽ được lưu tại thư mục Pictures > Screenshots

Chụp màn hình Windows 10 bằng công cụ Faststone Capture
Đây là phần mềm chụp màn hình được trang bị nhiều tính năng nhất giúp người dùng có được những bức ảnh chụp màn hình nhanh chóng và xuất file vô cùng tiện lợi.
Phần mềm cho phép người dùng thực hiện ba kiểu chụp màn hình chính là chụp toàn màn hình, chụp khoanh vùng tự chọn và chụp theo phần mềm đang sử dụng

Bạn cũng có thể vào Settings để thiết lập cài đặt phím tắt chụp màn hình như hình dưới đây

Hơn nữa phần mềm này còn hỗ trợ việc tùy chỉnh, thêm đoạn văn và rất nhiều việc khác nữa. Phần mềm chụp ảnh Faststone thật tiện lợi.
4. Chụp màn hình bằng phím tắt nhanh
- Chụp toàn bộ màn hình Windows 10: Bạn nhấn tổ hợp phím sau đây trên bàn phím máy tính : Windows + Print Screen hoặc Windows + Fn + Print Screen (tùy dòng máy mà bạn đang sử dụng).
- Chụp màn hình của cửa sổ bất kì đang hoạt động và chỉnh sửa: Alt + phím Print Screen hoặc Alt + Print Sc SysRq.
- Chụp toàn bộ màn hình Windows 10 và chỉnh sửa: Nhấn tổ hợp phím Print Screen hoặc Print Sc SysRq. Nếu những tổ hợp phím này không được thì có thể thử dùng Fn + Print Screen hoặc Fn + Print Sc SysRq.
Bạn có thể tham khảo thêm cách hướng dẫn cách backup windows 10 để lấy lại dữ liệu quan trọng trước đó cho bạn.
Trên đây là các cách chụp màn hình Windows phổ biến và dễ thực hiện. Bạn có thể thử một trong những cách này mà không cần dùng phần mềm để chụp ảnh màn hình tùy thích.