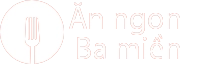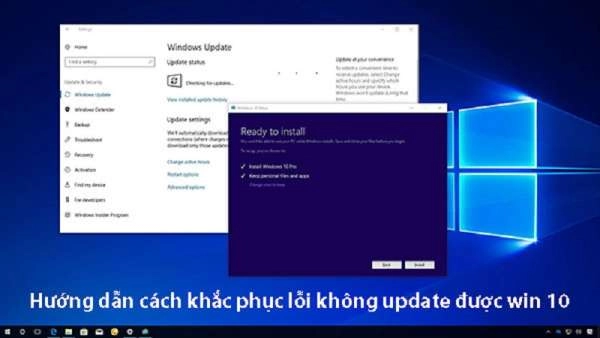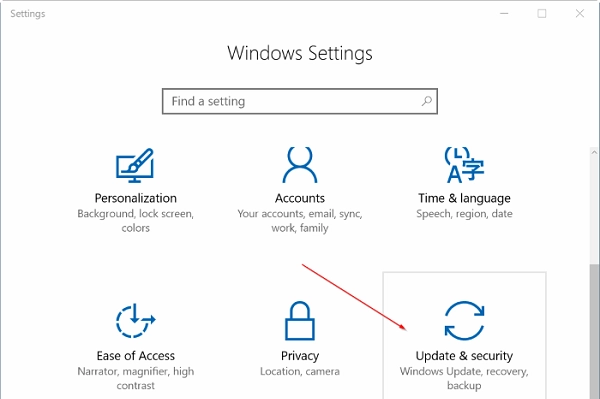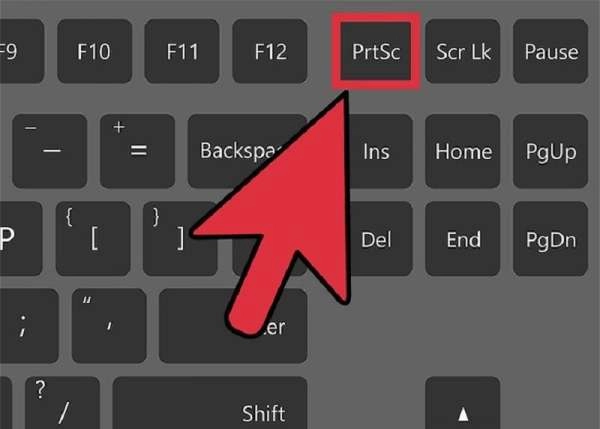Hướng dẫn các cách tạo usb cài win 7 cực đơn giản
Khi tiến hành cài Win 7 bằng USB hay sử dụng USB này để ghost lại máy, khắc phục những tình trạng liên quan đến hệ thống nhiều người thường đặt câu hỏi "làm thế nào để tạo usb cài win 7". Hãy cùng theo dõi bài viết dưới đây để hiểu chi tiết các bước thực hiện nhé.
Thay vì việc bạn phải tốn công đi mua 1 chiếc đĩa cài Win 7 thì việc dùng một chiếc USB sẽ khiến công việc dễ dàng hơn rất nhiều, ở đâu cũng có thể thực hiện được.
Mục lục
CÁCH TẠO USB CÀI WIN 7
Để tạo một chiếc USB cài win 7, nguyên liệu bạn cần có bao gồm:
- Một chiếc USB có dung lượng 4G trở lên
- Phần mềm Windows 7 USB/DVD Download Tool
- File cài đặt Windows 7 (file .iso)
Bạn tiến hành thực hiện lần lượt theo các bước dưới đây
Bước 1: Tiến hành Format USB để có thể làm trống và sạch không gian trong USB bằng cách kết nối USB vói máy tính và ấn Format tại biểu tượng USB

Tại giao diện Format, bạn có thể ấn Start để bắt đầu, nhấn OK khi có cảnh báo hiện ra.

Bước 2: Tiến hành khởi động phần mềm Windows 7 USB DVD Download Tool. Quan sát giao diện của phần mềm và tìm đến nút Browse tìm đến file ISO cài đặt của Windows 7, nhấn NEXT sau khi đã chọn file.

Bước 3: Chọn USB device để có thể lựa chọn USB của bạn

Bước 4: Khi đã lựa chọn được thiết bị USB của mình, hãy ấn Begin copying để tiến hành tạo bộ cài cho Windows 7 trên USB.

Bước 5: Thời gian thực hiện sẽ mất khoảng từ 5 - 10 phút để hoàn tất quá trình copy dữ liệu và tạo bộ cài.

Sau khi hoàn tất là bạn đã có một chiếc USB chứa trong đó là bộ cài WIndows 7 có thể sử dụng ở bất kỳ đâu.
ƯU ĐIỂM KHI CÀI WIN 7 BẰNG USB
- Giảm được việc hỏng đĩa, chi phí khi mua đĩa cài USB, không cần có ổ đĩa trong máy vẫn cài được
- Tốc độ cài Win 7 bằng USB nhanh hơn gấp 3 lần so với việc cài đĩa thông thường.
THỰC HIỆN CÀI WIN 7 BẰNG USB
Khi đã có trong tay một chiếc USB để tiến hành cài Windows 7, bạn tiến hành theo các bước dưới đây:
Bước 1: Chọn Primary là USB trong BIOSS
Để vào BIOS, khi khởi động máy tính bạn ấn phím DEL, F8, F10 tùy vào dóng máy của bạn, Khi đã vào được BIOS bạn tìm đến phần chọn khởi động thứ tự và click chọn USB.



Bước 2: Hiển thị quá trình cài đặt Windows 7
- Giao diện cài đặt như hình dưới
- Lựa chọn ngôn ngữ và định dạng sau đó ấn Next để tiếp tục

- Click Install now để chương trình bắt đầu quá trình cài đặt

- Quá trình đang thực hiện
- Click vào đồng ý với điều khoản của Microsoft, sau đó ấn Next để tiếp tục

- Tạo mới vùng ổ cứng, phân vùng ổ cứng sau đó ấn Next để tiếp tục

- Nếu máy đã có hệ điều hành trước đó thì cần Format lại hệ điều hành
- Chọn tiếp Driver options (advanced) sau đó thực hiện phân vùng ổ cứng, chọn Format -> nhấn Next

- Chờ đợi cho quá trình cài đặt được hoàn tất

- Sau đó máy tình của bạn sẽ khởi động lại
- Khi khởi động lại xong, máy tính tiếp tục quá trình cài đặt
- Điền thông tin, nhấn Next

- Nếu bạn có mã bản quyền hãy nhập vào còn không bạn bỏ tích ở Automatic… sau đó tiếp tục chọn Next

- Lựa chọn múi giờ, sau đó ấn Next

- Nhấn Next để tiếp tục kết nối mạng
- Đợi quá cho quá trình hoàn thiện

Đối với trường hợp sử dụng win 10 trên máy tính bạn cũng có thể sử dụng USB để tiến hành cài đặt như đối với win 7. Thêm nữa, việc sử dụng USB cài win 7 còn dùng để ghost win 7 mang đến khả năng tiết kiệm thời gian và tiền bạc của bạn.
Chú ý: Hiện nay, việc cài Windows 7 bằng USB trên một số máy tính đôi khi gặp phải lỗi, điều này xảy ra có thể do nguyên nhân do lỗi main, nhà phát hành chỉ hỗ trợ việc cài Win qua USB trên Windows 10, do đó bạn chỉ cần cài driver USB 3.0 là đã có thể sửa lỗi Windows 7 rồi. Nếu bạn là người chuyển từ win 10 xuống win 7 bởi vì máy quá lag, thì có một giải pháp cho bạn đó chính là bài viết tối ưu hóa Windows 10 để máy bạn có thể hoạt động mượt mà và trơn chu hơn.
Trên đây là bài viết hướng dẫn tạo usb cài win 7 và hướng dẫn cài win 7 bằng USB, hi vọng bài viết sẽ phần nào giúp bạn hình dung được những thao tác thực hiện và làm theo dễ dàng.
Chúc các bạn thành công!