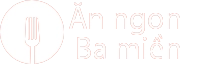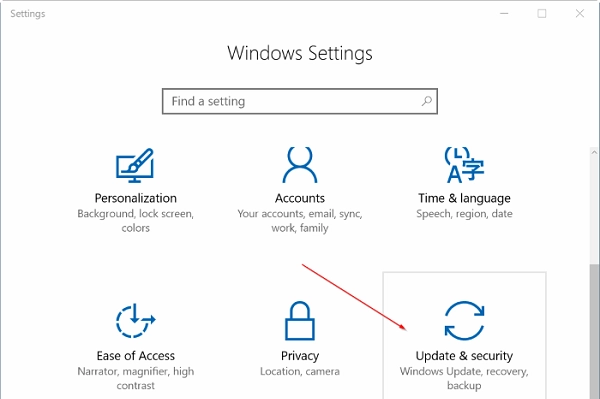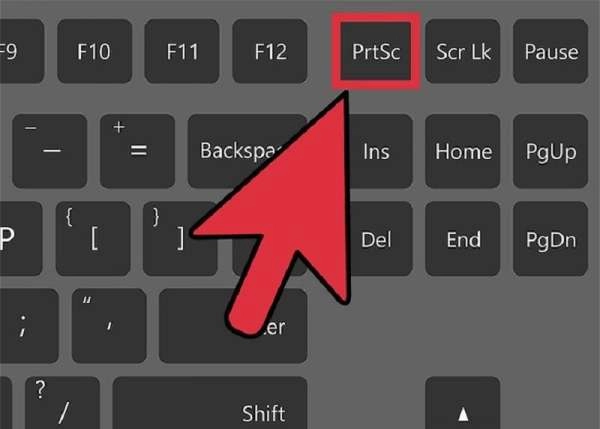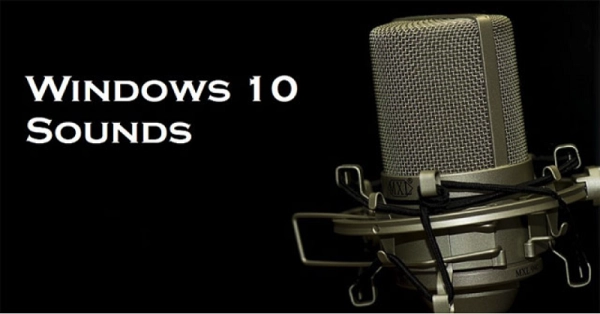Hướng dẫn cách khắc phục lỗi Update win 10
Việc nâng cấp Windows 10 lên phiên bản mới giúp người dùng có thể trải nghiệm nhiều tính năng mới nhất và giúp khắc phục lỗi của phiên bản cũ. Vậy làm thế nào để có thể cập nhật phiên bản Windows 10 mới nhất? Cùng tìm hiểu qua bài viết dưới đây.
Sử dụng phiên bản cũ làm cho máy tính của bạn không ổn định, nhiều lỗi xảy ra. Vì vậy update Windows giúp cho hiệu suất làm việc của máy tính trở nên tốt hơn và hoạt động của máy tính cũng ổn định hơn. Thực hiện theo các cách dưới đây để cập nhật Windows 10 phiên bản mới nhất một cách chính xác nhất.
1. Nâng cấp Windows 10 bằng Windows Update
Bước 1: Trên thanh tìm kiếm của Menu Start, chọn Settings hoặc nhấn tổ hợp phím Windows + I trên bàn phím máy tính để mở giao diện Windows Settings

Bước 2: Trong giao diện, click chọn Update & Security

Bước 3: Nhấn vào chọn Windows Update ở thanh bên trái rồi nhấn vào Check for Updates để yêu cầu kiểm tra bản cập nhật mới nhất

Lúc này bạn sẽ nhìn thấy thông báo mới nhất từ Windows 10 về phiên bản mới nhất của hệ điều hành. Tiếp theo bạn nhấn vào nút Details để xem phiên bản mới này của Windows 10 có yêu cầu gì hay không

Cửa sổ Settings của Detail mở ra, bạn click vào chọn Requires restart để tiến hành quá trình cập nhật.
Bước 4: Quá trình cập nhật hoàn thành, bạn có thể tắt máy tính để khởi động lại hoặc nhấn vào nút Restart now trong cửa sổ Windows Update

Sau khi khởi động lại máy tính thì phiên bản Windows 10 mới nhất đã được cập nhật trên hệ thống và bạn có thể trải nghiệm các tính năng mới nhất của hệ điều hành.
2. Update Windows 10 bằng Media Creation Tool
Công cụ này sẽ tải file ISO trực tiếp từ Microsoft vô cùng tiện lợi mà không cần phải tìm kiếm bên ngoài. Để cập nhật Windows 10 phiên bản mới nhất bằng cách này, bạn thực hiện theo hương dẫn sau đây:
Bước 1: Đầu tiên bạn cần tải công cụ Media Creation Tool theo link sau đây: https://www.microsoft.com/en-us/software-download/windows10
Bước 2: Sau khi tải file, bắt đầu chạy công cụ. Khi giao diện Windows Setup xuất hiện, bạn click vào chọn Upgrade this PC now để nâng cấp hệ điều hành rồi nhấn chọn Next để tiếp tục

Bước 3: Hệ thống sẽ tiến hành kiểm tra và cập nhật phiên bản Windows 10 mới nhất cho máy tính của bạn. Sau khi quá trình kiểm tra hoàn tất 100%, bạn nhấn Next để tiếp tục

Bước 4: Lúc này hệ thống tiến hành quá trình chuẩn bị nâng cấp Windows 10 và đưa ra những điều khoản cho người dùng. Khi xuất hiện giao diện điều khoản, bạn nhấn chọn Accept để đồng ý và qua bước tiếp theo

Bước 5: Giao diện mới xuất hiện, bạn hãy kiểm tra và chắc chắn 2 tùy chọn Install Windows 10 và Keep personal files and apps đã được đánh đâu tick rồi mời nhấn nút Install

Với 2 tùy chọn này sẽ giúp cho bạn uodate phiên bản Windows 10 mới nhất và giữ lại tất cả các dữ liệu có trên máy tính mà không bị xóa. Tuy nhiên nếu bạn muốn tùy chọn khác thì nhấn vào chọn Change what to keep.
Sau đó sẽ hiện ra giao diện kế tiếp với các tùy chọn như sau:
- Keep personal files and apps: Giữ lại files và ứng dụng, phần mềm mà bạn đã cài đặt trên máy tính
- Keep personal files only: Chỉ giữ lại file cá nhân
- Nothing: Xóa hết tất cả, không giữ lại bất kì thiết lập cài đặt nào trên máy tính
Bạn có thể chọn lựa tùy chọn nào phù hợp với nhu cầu và mục đích sử dụng của bạn rồi nhấn nút Next để quay lại giao diện phía trên và cũng chọn nút Install

Bước 6: Lúc này, quá trình cập nhật phiên bản Windows 10 mới nhất được bắt đầu

Bước 7: Bạn chờ hẹ thống hoàn thành quá trình cập nhật và au đó khởi động lại máy tính để thiết lập hoạt động mới. Như vậy là việc update Windows 10 cũng đã xong và bạn đã có thể sử dụng phiên bản mới nhất của hệ điều hành này.
Việc update win 10 gây rất nhiều khó chịu cho người dùng, đặc biệt là đang trong quá trình sử dụng. Để khắc phục lỗi này, bạn cũng có thể tham khảo bài viết tắt update win 10 để không bị ảnh hưởng tới quá trình làm việc cũng như học tập giải trí của bạn.
Trên đây là các cách nâng cấp Windows 10 lên phiên bản mới nhất cho máy tính đơn giản và nhanh chóng. Với các cách này, bạn sẽ được trải nghiệm những tính năng vượt trội của Windows 10 mới nhất mà không làm mất dữ liệu cá nhân cũng như các phần mềm, ứng dụng đã ci đặt trên máy tính. Chúc bạn thành công trong việc update Windows 10 phiên bản mới nhất.