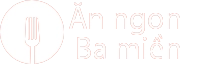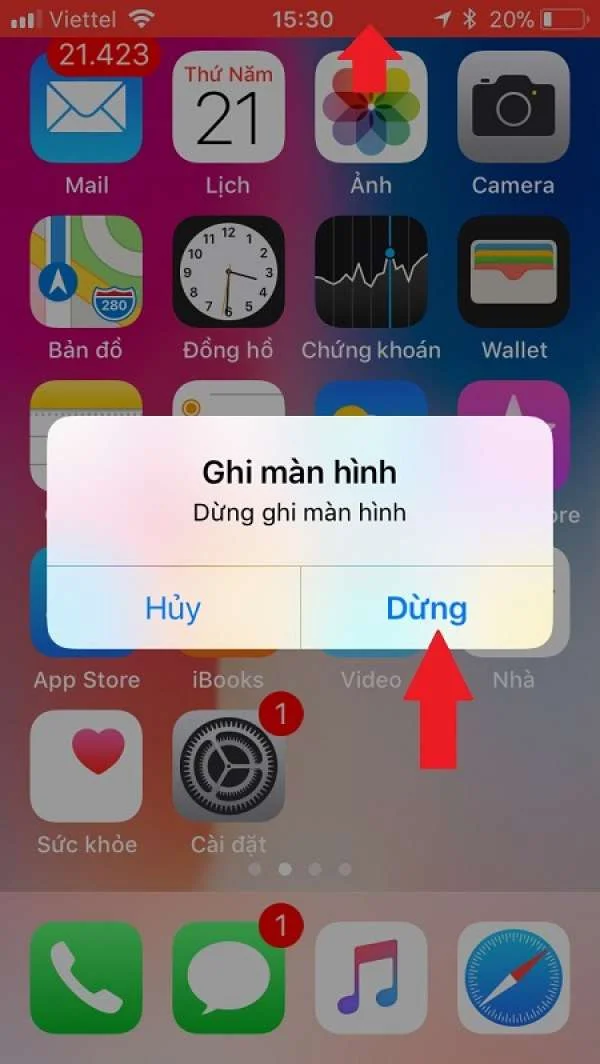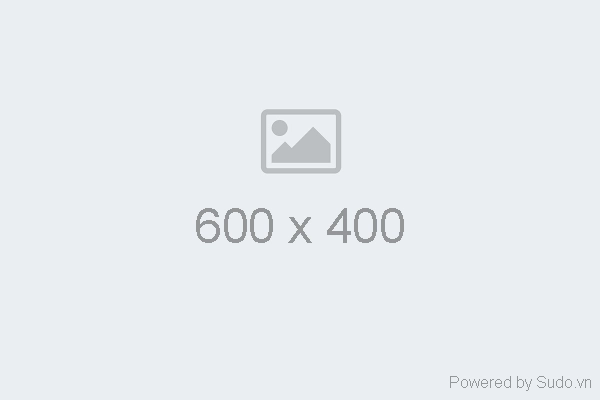Bí kíp quay màn hình iPad "dễ như trở bàn tay" cùng iOS 11
Bạn loay hoay tìm hiểu cách sử dụng Jailbreak? Hoặc đang đâm đầu tìm kiếm một ứng dụng quay màn hình iPad? Vứt bỏ hết những phiền não ấy đi, bởi "Táo" đã tích hợp tính năng này trên iOS 11.

Trên hệ điều hành mới nhất, ông lớn Apple đã tích hợp thêm tính năng Screen Recording (Ghi màn hình) bởi những tiện lợi mà nó mang lại. Tuy nhiên, để có thể sử dụng bạn cần thêm chúng vào Control Center của máy. Bài viết dưới đây sẽ hướng dẫn các bước chi tiết cho bạn.
Kích hoạt tính năng Screen Recording cho iPad
Chọn Cài đặt (Setting) -> Trung tâm kiểm soát (Control Center) -> Tùy chỉnh điều khiển (Customize Controls) -> thêm Ghi màn hình (Screen Recording).

Bây giờ bạn hoàn toàn có thể truy cập widget Screen Recording trên bảng điều khiển Control Center.
[alert-warning]Mời bạn xem thêm bài viết thay màn hình Samsung J7 Plus giá bao nhiêu là hợp lý[/alert-warning]Mục lục
Các bước quay màn hình iPad
- Mở Control Center -> chọn Screen Recording
- Đồng hồ đếm ngược 3 giây. Khi màn hình xuất hiện biểu ngữ màu đỏ phía trên cùng, quá trình quay bắt đầu diễn ra.

- Để kết thúc, bạn nhấn vào biểu ngữ màu đỏ, chọn Stop/Cancel (Dừng/Hủy).

- Video quay màn hình iPad sẽ được lưu lại trong ứng dụng Ảnh (Photos)
Thu âm trong khi quay màn hình iPad
Để vừa quay vừa thu âm, bạn nhấn giữ Screen Recording -> chọn nút micro để Bật/Tắt ghi âm giọng nói.

Đối với các dòng máy iPhone, iPad không dùng iOS 11, bạn có thể quay màn hình bằng Jailbreak hoặc ứng dụng Zestia
Có nhiều trường hợp thắc mắc rằng nhấn giữ Screen Recording nhưng không hiện micro thì bạn nên kiểm tra lại:
- iPad của bạn đã cài 3D Touch chưa?
- Cảm ứng màn hình có bị hư hại gì không?
Trường hợp màn hình bị lỗi, hư cảm ứng,... bạn cần thay màn hình iPad 4 ngay nhé!
Hy vọng những thông tin mà tôi cung cấp sẽ giúp ích cho bạn.
Cảm ơn bạn đã đọc bài viết!